Modulescherm selectie
Overzicht van een standaard module scherm
Aan de linkerkant van het scherm vind je een overzicht van de beschikbare modules.
Op het moment dat je een module aanklikt, wordt ook automatisch de zoekfunctie opgestart, waardoor je een overzicht krijgt van waar deze module aangestuurd wordt.
Als een zoekactie zinloos is, worden de zoekresultaten niet aangepast, en blijven de laatst gevonden, relevante resultaten staan.
B.v. als je een INM zou aanklikken, wordt er geen zoekopdracht gevuurd omdat je een INM niet kan aansturen.
Resultaten die zich binnen een INM bevinden, worden uiteraard wel weergegeven.
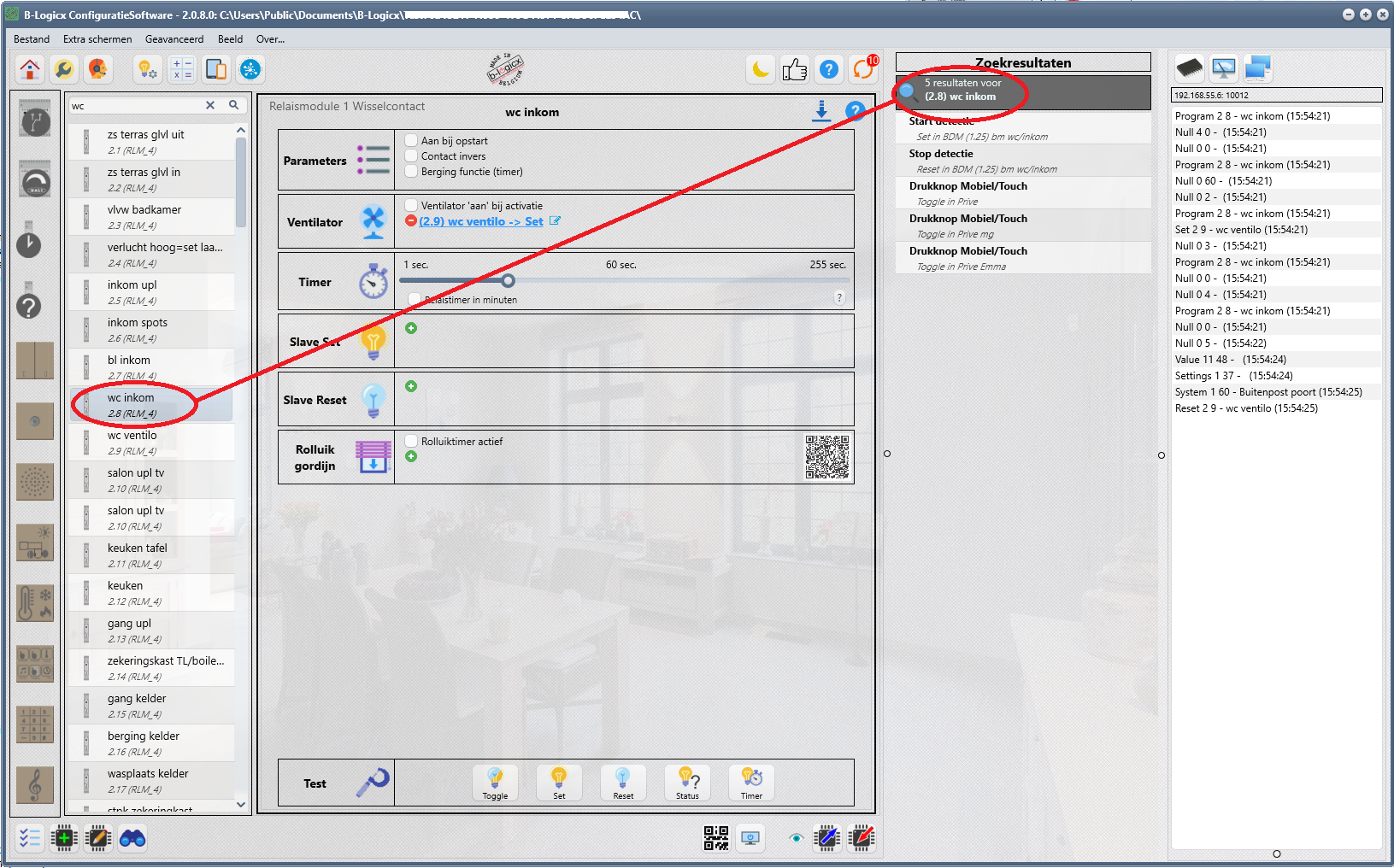
In het midden van het scherm vind je de details van de modules.
Dit gedeelte van het scherm is anders voor elke module.
Her en der kan je 'acties' invoegen.
Als je op een actie klikt, wordt de zoekfunctie automatisch aangepast, en worden de resultaten van de actie weergegeven i.p.v. de module.
Merk op dat als je een actie aanklikt, je meteen ook de testbox (rechts onderaan) activeert.
Door de respectievelijke knoppen aan te klikken kan je de acties aansturen en testen.
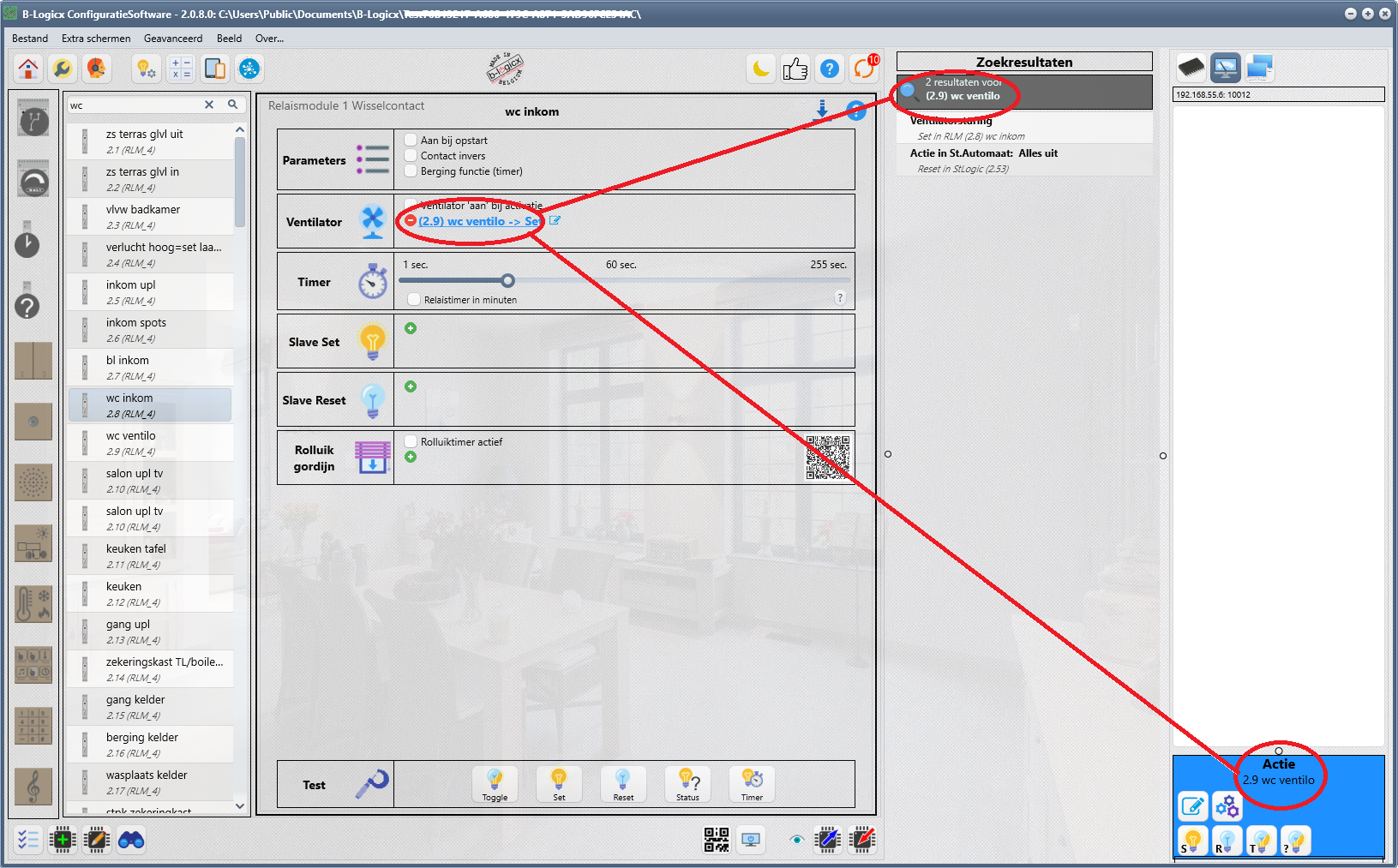
Telkens je een 'actie' gefocust hebt, wordt de testbox actief.
De testbox is altijd gelinkt aan de geselecteerde actie. De tekst wordt altijd bovenaan in de box weergegeven.
Op het moment dat er een geen actie gefocust is, verdwijnt de testbox automatisch.
- Op de eerste rij heb je 2 knoppen
- Actie wijzigen: hiermee kan je rechtstreeks de naam van de geselecteerde actie aanpassen
- Actie instellen: hiermee ga je rechtstreeks naar het instelscherm van de geselecteerde actie.
In onderstaand voorbeeld ga je rechtstreeks naar het RLM-scherm - Op de onderste rij heb je 4 knoppen
- Set: Stuur de geselecteerde actie met 'Set' op de bus. Handig om b.v. voorwaarden aan te zetten tijdens het testen.
- Reset: Stuur de geselecteerde actie met 'Set' op de bus. Handig om b.v. voorwaarden uit te zetten tijdens het testen.
- Toggle: Stuur de geselecteerde actie met 'Toggle' op de bus. Let op niet voor elke actie is deze functie zinvol.
- Status: Vraag de status van de geselecteerde actie op. Het resultaat verschijnt in de busmonitor

Voor de details van de acties krijg je telkens een vergelijkbaar scherm. De mogelijkheden zijn afhankelijk van de mogelijkheden van de acties.

- De 'Plus-'knop geeft aan dat je een volgende actie kan ingeven. Als de hij niet meer zichtbaar is, wil dat zeggen dat de mogelijkheden uitgeput zijn.
- De 'Min'-knop verwijdert de actie.
- De tekst geeft een omschrijving van de actie. In dit geval (zitten we in een drukknopmodule) en wordt de 'WC' aangestuurd, met de functie 'Toggle' (omkeren), telkens de knop ingedrukt wordt.
Als je de tekstregel aanklikt, start je automatisch de zoekfunctie, gerelateerd aan de geselecteerde actie.
Als je de tekstregel dubbelklikt, ga je rechtstreeks naar het instelscherm van de geselecteerde actie. In bovenstaand voorbeeld zou je rechtstreeks naar het RLM-scherm gaan. - De 'Wijzigen'-knop staat toe om de betreffende actie te wijzigen.
- Deze knop staat het wijzigen van een flank toe. Dat wil zeggen dat je kan kiezen tussen: indrukken, loslaten, ... (Let op: deze mogelijkheden zijn niet overal beschikbaar).
In het detail-gedeelte van het scherm, staat bovenaan algemene informatie:

1. Het type modulescherm waar je je in bevindt.
2. De naam van de module die je hebt geselecteerd
3. De 'Programmeer'-knop die alle gegevens uit dit scherm naar de module stuurt. (Deze is niet dezelfde als Soft->Mod)
4. Help-knop die je naar de online handleiding stuurt